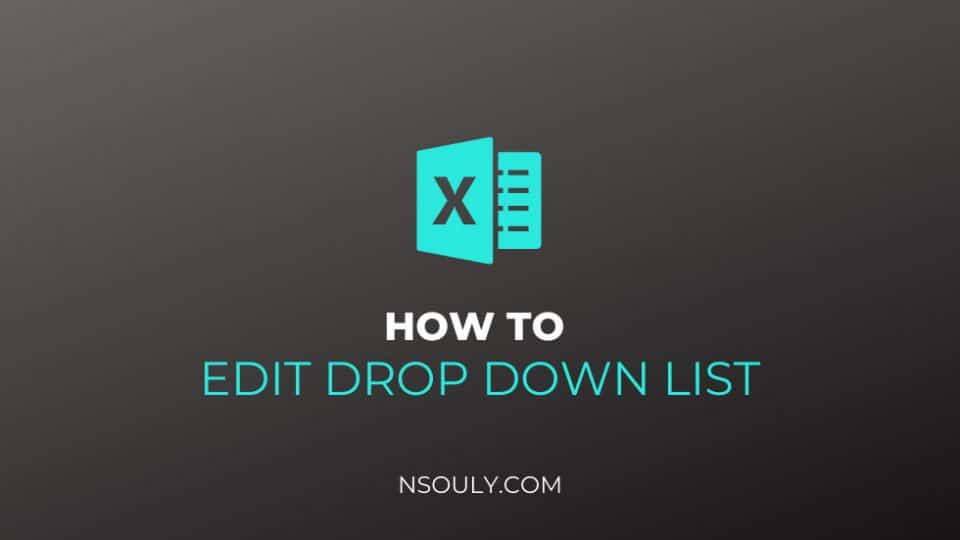How to Edit a Drop Down List in Excel
Drop down lists are very useful in Excel. In case you want to learn how to edit a drop down list on Excel, this post has got you covered. We will cover both the ways in which you can do it, for the longer lists and the shorter lists. Let’s get started.
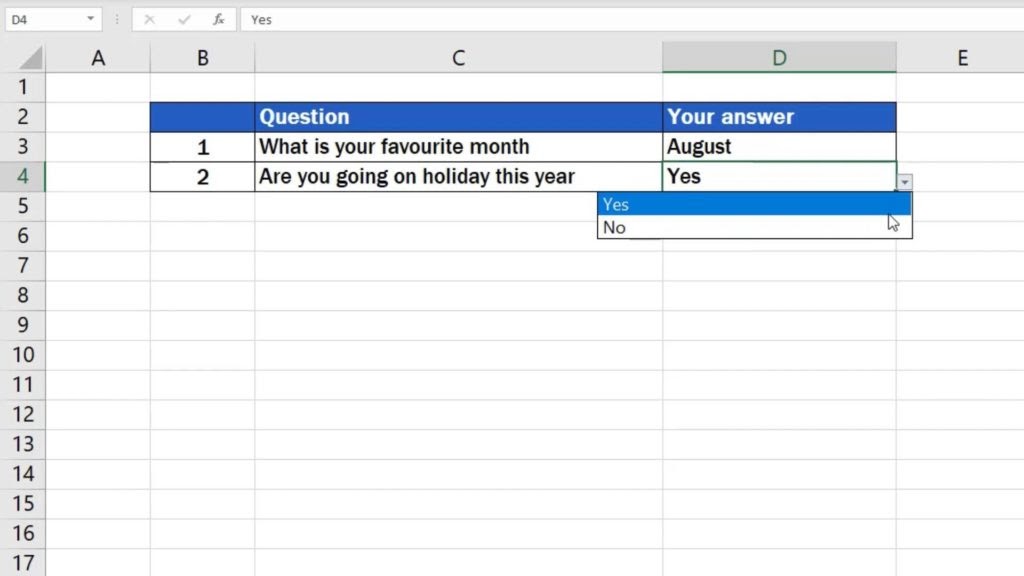
How to Edit Longer Drop-Down List in Excel
- Click on the cell that contains the drop-down list you want to edit – it’s the cell with the list of months.
- Next, click on the ‘Data’ tab. In the section ‘Data Tools’, go to ‘Data Validation’.
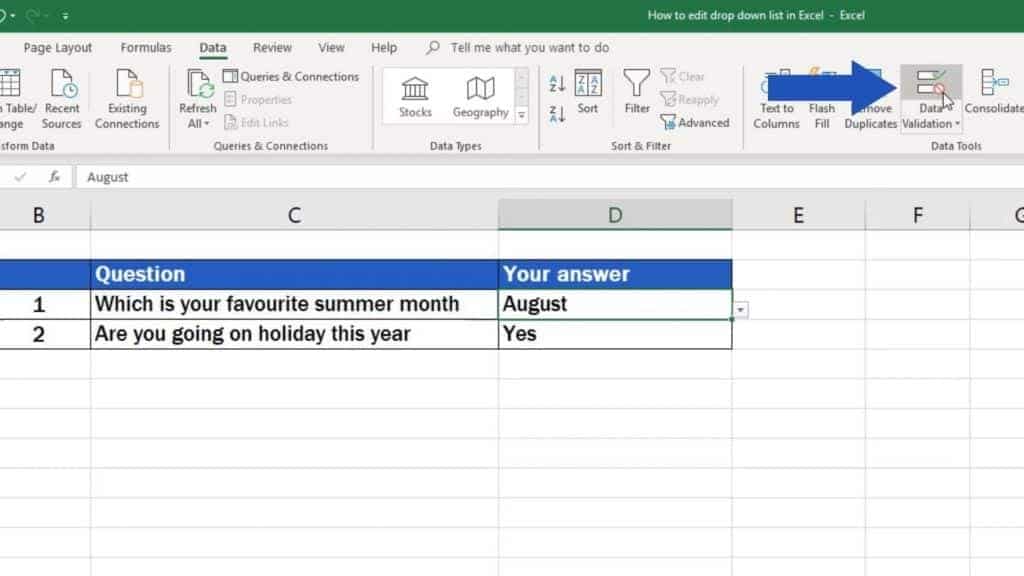
- In the pop-up window that appeared, go to the tab ‘Settings’ and click into the box ‘Source’.

- Excel will take you to the location of the source cells for this drop-down list. In this case, it’s the sheet ‘Months’. The list in the image is made up of options that are contained within cells A1 and A12.
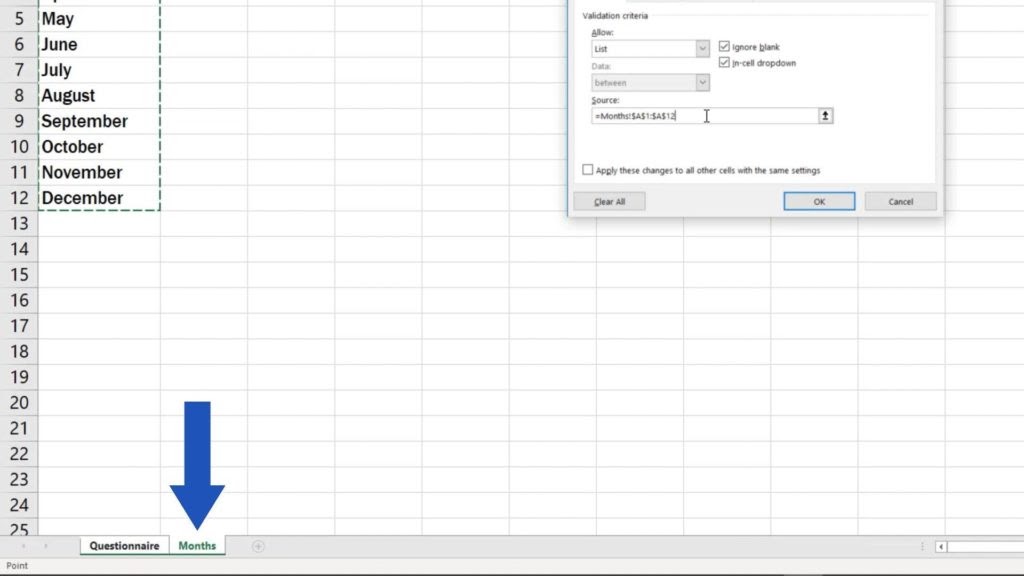
- In case you want to edit the drop-down menu, you will need to get rid of the information in the ‘Source’ box. Highlight it and press ‘Delete’.
- After this, select the months that you want.
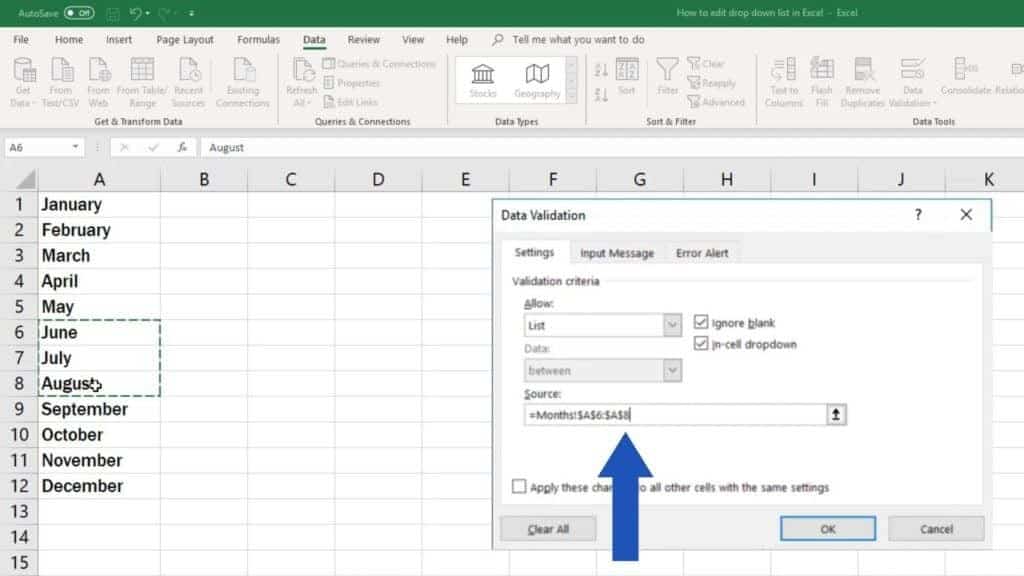
- Double-check whether everything is correct and confirm with OK.
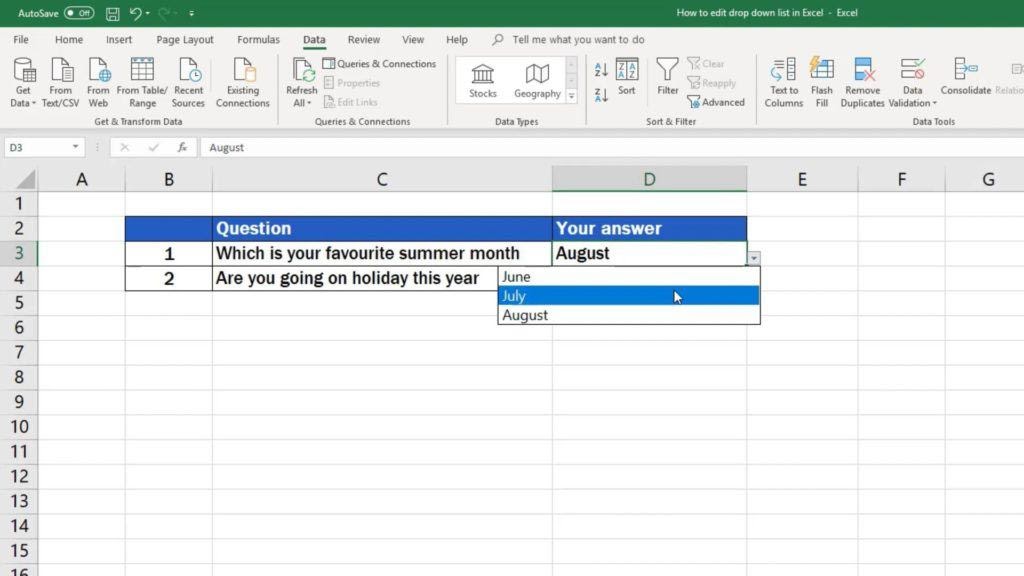
These steps can be used for editing the list in the way you want. The drop-down menu will display only the items present in the cells you included as the source.
How to Edit Shorter Drop-Down List in Excel
Now that we have covered the longer drop down lists, let’s take a look at the shorter list that usually only consist of “Yes” and “No” options. In some cases, a third “Maybe” can also be added.
The first few steps are the same as the ones used for editing longer drop-down lists.
- Click on the cell with the drop-down list, go to ‘Data’, then ‘Data Validation’. As you can see, the source here is not a range of cells, but specific text, so it’s alright if you just type in ‘Maybe’ at the end of the line and don’t forget to separate it with a comma.

- Once you add the option, just click Ok and that’s all you need to do. Your shorter drop down list will be edited.
So those were the steps with which you can easily edit drop down lists in Excel. Hopefully, after reading this post, you will be able to do this with ease on your Excel spreadsheets.