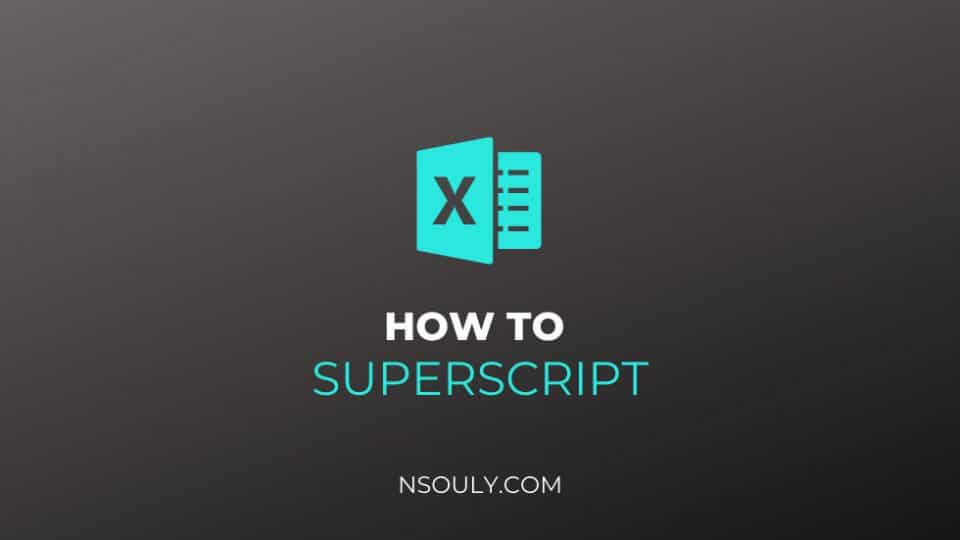How Do You Put A Superscript In Excel?
Superscript is something we’ve seen on refrigerators, chemistry, and mathematics notebooks! It is the small letter/number above a particular letter/number. An example of superscript is 25. The number 5 on the number 2 is an example of a superscript. Superscript can be used for exponents in mathematics.
You can superscript on MS word and excel and in this article, we look at how to do so on excel.
Table of Contents
Learn How To Superscript in Excel
How to add a superscript in excel:
Superscript in excel is utilized to put the number or text in small fonts above the base numbers and text. It is also used to represent temperatures in degrees like, for example, 3°C.
As you can see it’s like we are giving a value or power raised to any base number as we do in mathematics (eg: x2). It is like using superscript to write the text in the square of base units or text such as Feet2, Meter2, etc. Likewise, we can superscript numbers as well such as 102 or 25.
Superscript is not a function in excel. It is mainly made for Microsoft Word which deals with text. To activate this, go to edit mode of any cell and select Format Cells from the right-click menu. And from there we can tick Superscript from Fonts tab.
What is a superscript example?
Examples of Superscripts:
X2, ab,2nd, sin2(30)
- X2 – Here the superscript is ‘2’ where the value is a number for its previous character X.
- ab – Here superscript is ‘b’ which is a character for its previous character a.
- 2nd – Here superscript is ‘nd’ which is a string for its previous number 2.
- Sin2(30) – Here superscript is ‘2’ which is a number for its previous string ‘sin’.
How do you superscript text in Excel?
To Superscript text in Excel, use the following method.
How to insert superscript in text values?
If you know how to add subscripts, the process is the same as that, except you need to tick on the Superscript box under effects.
Step 1. Select the part of the text we want to format. In this case, we want to insert “3” as a superscript.
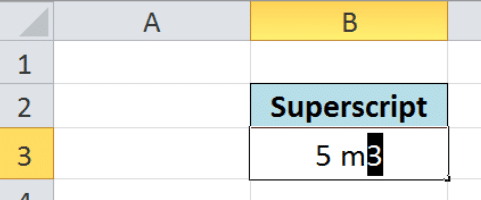
Figure 4. Selecting the characters to format as superscript (PC: Excelchat)
Step 2. Hold the keys Ctrl + 1 to open the Format Cells dialog box
Step 3. Tick Superscript under Effects
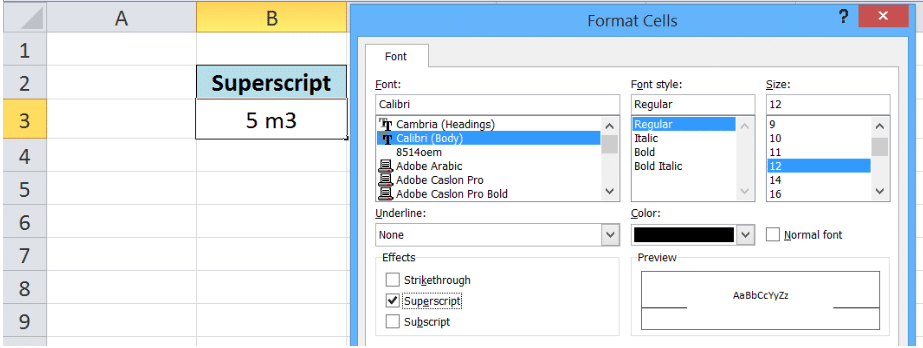
As a result, the number “3” is entered as a superscript.
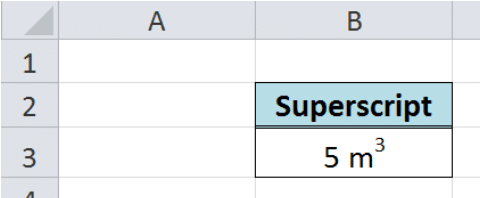
Figure 6. Output: How to insert superscript (PC: Excelchat)
How do you superscript in Google Sheets?
Superscripts are often used to raise a number or variable to a certain power (eg: x3). It is also used to represent temperatures in degrees like for example, 1°C.
Using superscripts is fairly easy on Google Docs, but this feature has not yet been implemented on Google Sheets. And it’s kind of forgivable as Google Sheets was built to work with numbers and is not a word processor( ideal for superscribing)
But a lot of people do need to display data that comes in the form of fractions or formulae in spreadsheets too (this is also one of the common queries I get from people).
Lucky for you, there are ways to add superscripts in Google Sheets.
Using the CHAR() function
The CHAR() function is an in-built function within Google sheets. This function gives the character value corresponding to a given decimal value.
Corresponding to each character, are numerical values (called ASCII codes). If you need an example, the decimal value for the character A is 67. What this means is that if you type the following CHAR function into a cell and press the Enter/Return key, you will get the letter ‘A’ as a result of the function.
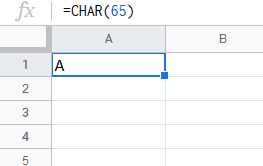
In the same way, there are numerical values corresponding to superscript numbers using values from 0 to 9, as well as mathematical symbols like (), +, – and =.
Using Unicode Symbols
The second and much easier method to incorporate superscripts in Google Sheets is by using Unicode Symbols. These symbols are a lot like emojis, but you can use them as part of your text if you want.
All you need to do is copy and paste the symbol into your cell. Lucky for us, there is a full set of superscript Unicode symbols available, that can be easily Googled, copied and pasted when you want to.
On the other hand, there are some that like to head to Compart.com to look up a superscript of choice by searching the word ‘superscript’, followed by the number you are looking for (in words).
For example, if you are looking for the superscript form of the number 6, you can type ‘Superscript six’ (or just type superscript and then select 6 from the list). This will give you the Unicode symbol for the number 6 in superscript form as shown below. You can simply copy this value or symbol and paste it to your Google Sheet.
Unicode symbols are available for superscripts of every number from 0 to 9, a few Greek symbols as well as mathematical symbols like +, – , = and ().
In addition to that, there are also various superscript symbols available for all lowercase letters (except the letter q for some reason). There are some superscript symbols for uppercase letters as well. To simplify everything, here are all the available superscript Unicode symbols in one place.
Instead of going through the pain of searching, all you have to do is copy all the below symbols onto a google sheet somewhere (or a Google Doc) and then use them as and when needed.
Mathematical Symbol Superscripts: ⁰ ¹ ² ³ ⁴ ⁵ ⁶ ⁷ ⁸ ⁹ ⁺ ⁻ ⁼ ⁽ ⁾
Greek Letter Superscripts: ᵅ ᵝ ᵞ ᵟ ᵋ ᶿ ᶥ ᶲ ᵠ ᵡ
What is the shortcut key for superscript?
For superscript, hold and press the keys Ctrl, Shift, and the Plus sign (+) at the same time.
In Google Docs, the correct shortcut for superscript is Ctrl and period (Ctrl + . )
In other words, you hold the control key and then press the period key. Many people mistake it for Ctrl + plus which is the shortcut for zooming in.